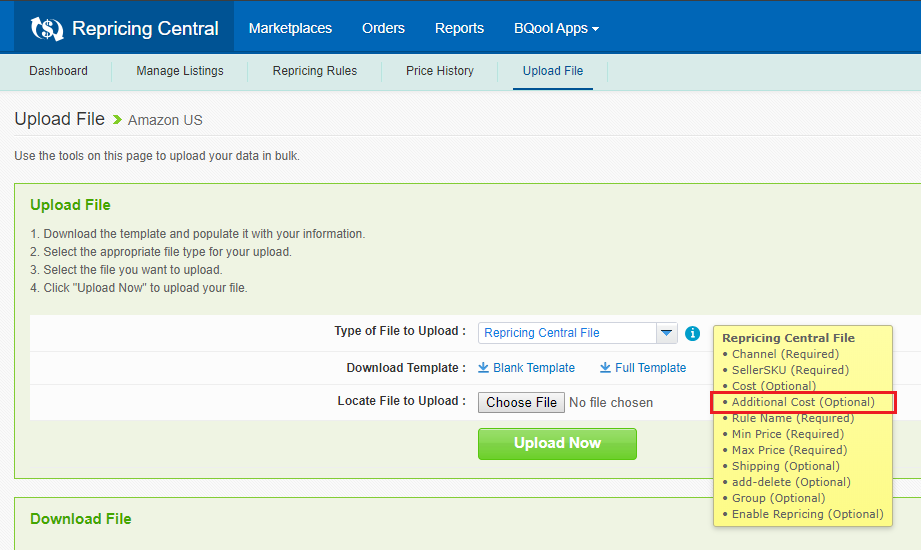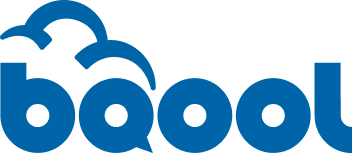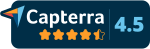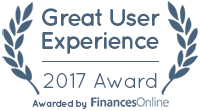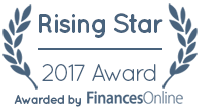BQool Repricing Central Update | November 2019 Out of Stock Rule & Profit Based Min/Max
The latest update for BQool Repricing Central will be released this Sunday on 11/17 and it includes several exciting new features.
Pause Repricing when out of stock
Set Min/Max Price based on Profit
Additional Cost Fields
1. Pause Repricing when out of stock
The pause repricing feature offers users the flexibility to automatically pause Out of Stock listings, and therefore will not count towards their total listing limit.
A. To easily setup this feature, first visit the “Manage Listings” page and then click on “Settings”, followed by “General”.
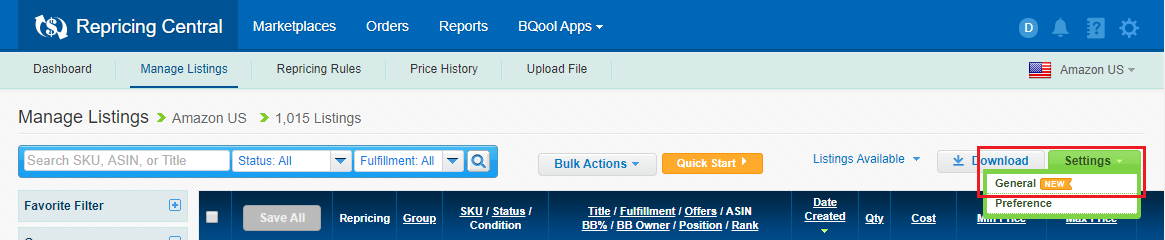
B. In the “General Settings” popup, scroll down and locate the “Pause repricing when listing is out of stock for __ days” function.
C. From the dropdown box, select the number of days to start pausing the repricing function.
D. Toggle the On/Off button to turn on or off the setting.

E. Click “Save” to save your settings.
For more detailed information, click on the “!” icon to the right of the setting to view more detailed examples or you can visit our Knowledge Base:
2. Set Min/Max Price based on Profit
In addition to the criteria used to calculate Min and Max Pricing rules, BQool has added the “Profit” criteria. Users can now benefit from greater control over their pricing based on profit as a dollar value.
Note: This only refers to accounts which have Bulk ROI settings, this includes: 1. Plans of $50/month or $540/year and above, and 2. Customized accounts with Bulk ROI settings. For more information, please refer to the pricing page for more details.
A. To setup the Min Price, first visit the “Manage Listings” page and then click on “Bulk Actions”, followed by “Set Min/Max Price & Rule”.
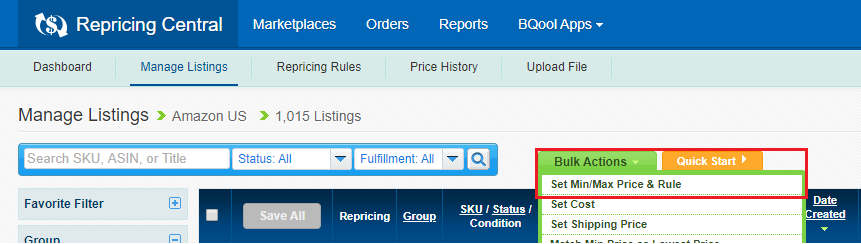
B. In the popup screen, locate the “Set Min Price base on ___” and click on the dropdown box to select the “Profit” criteria.
C. Fill in the dollar value.
D. Toggle the On/Off button to turn on or off the setting.
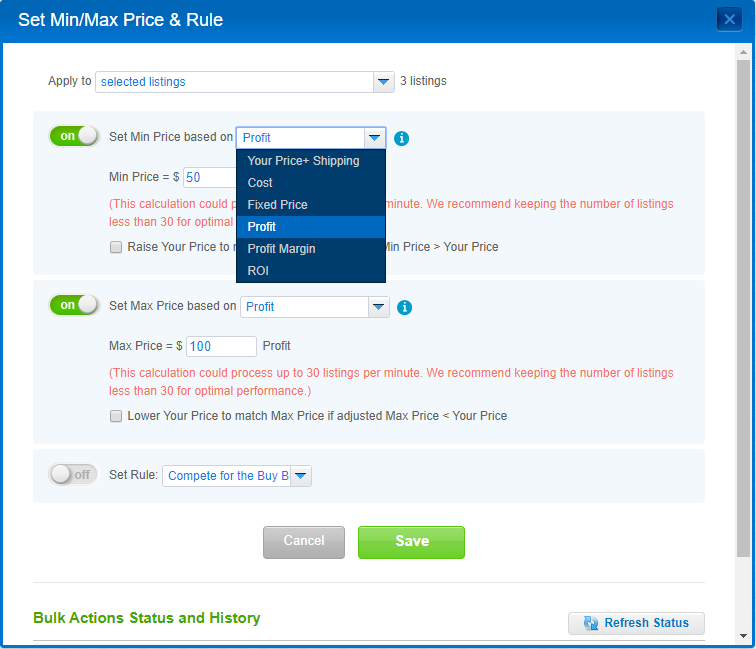
E. If your Price is below your Min Price and you would like to match your Min Price, click the check box below.
F. Click “Save” to save your settings.
G. To change your Max Price, follow the steps above and instead locate the “Set Max Price based on ___” dropdown box. Select “Profit”, adjust the value and continue with the rest of the steps.
3. Add Additional Cost Field
As requested by community members, we are including an “Additional Cost” field across different areas of Repricing Central. This optional field provides users with the flexibility to include other types of cost into their calculation, ie. prep. fee and sales tax.
The additional cost can be located in the Price Profit Calculator of each listing.
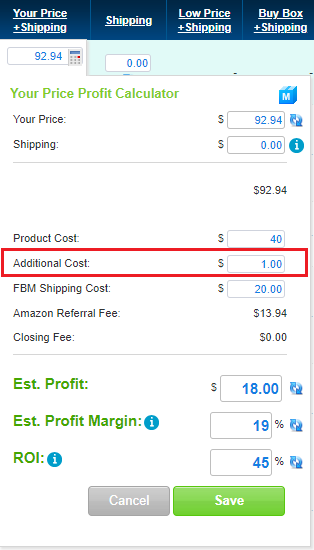
It can also be located at the bottom of the “General Settings” of the “Manage Listings” page.
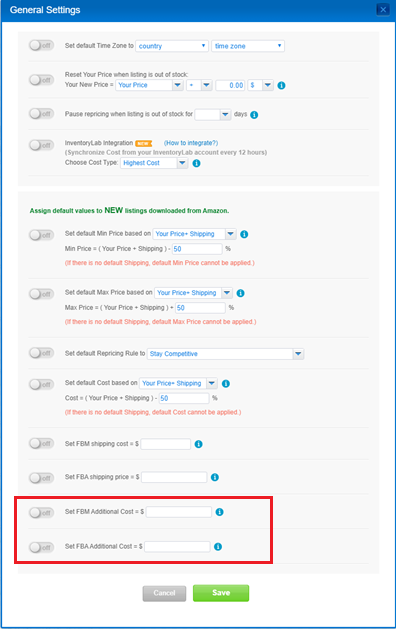
In addition, it can be located in the “Set Cost” menu of the “Manage Listings” page.
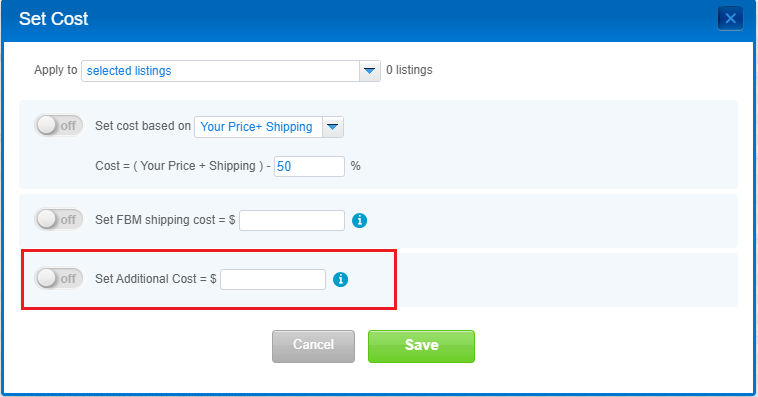
Lastly, take note that the Repricing Central File will now include a section for additional costs.